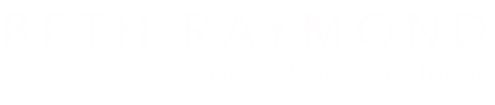Three-Panel, No Binder Layout in Scrivener: A Tutorial.
I previously wrote about using the writing program, Scrivener, on an 11-inch MacBook Air using a three-panel layout. A few months after I wrote that post, however, I changed my layout so that the Corkboard controls the content of the middle document panel. Yet when I recently answered some questions about my old layout, I discovered that I couldn’t quite recall how I’d managed to get my new layout working as it does. It took me a surprisingly long time to figure out how to re-create it, so I thought it might be helpful to describe the process in case it helps someone else. Thus, without further ado, here is a step-by-step tutorial for setting up the following three-panel layout using Scrivener 2.4.1.
June 2021 note: The instructions are similar, but not identical, for Scrivener for Mac 3.2.2.
1.
When you create a new, blank project in Scrivener, you will get the default, two-panel layout. The Binder is on the left and the larger document space is on the right.
2.
I love the Inspector. LOVE IT. Accordingly, I must see it at all times--for notes, snapshots, and labels. To make the Inspector always visible, click on the round “i” icon in the upper right-hand corner of the window. The Inspector will appear as a vertical panel on the right.
3.
I have less love for the Binder. It is necessary, but I don’t need to see it all the time (especially when I have limited real estate on an 11” MacBook Air). To hide the Binder, click on the notebook icon in the top right corner of the window. The Binder will disappear!
(Not really. It’s still there. Just hiding!)
“Now, Beth,” you say. “I don’t want to have to click the Binder icon every time I want to look at it!” Ah, but you see, when Scrivener is in full-screen mode, you don’t have to click on a thing! Instead, just bring your cursor over to the left-hand side of the screen, and the Binder will pop out. Please Note: you must be in full-screen mode for this to work.
Once the Binder is revealed, if you do nothing but look at it, you can hide it again simply by moving your cursor to the right until it is off of the Binder space. However, if you manipulate the Binder in any way, you’ll need to click somewhere outside of the Binder to make the panel disappear. Side note: if you choose not to show the Inspector all the time, these same actions work on the right-hand side of the screen to control visibility of the Inspector.
4.
Now you should have a screen split into two with a large document panel on the left and a smaller Inspector panel on the right. To get three panels, we now need to split the document panel in two.
Find the “toggle split” icon, which is a small icon just to the left of the Inspector panel. Don’t click it yet, because the default click action splits the screen horizontally. We don't want that.
To get a vertical split, press the Option key and then click the Toggle split icon.
5.
Next up is to change the left-hand panel from a document view to a Corkboard view. If the title bar of the left-hand panel isn’t already blue, indicating it is the active panel, click anywhere within it to turn the title bar blue. Then click the Corkboard icon on the main menu bar. It should be above the middle panel.
To make the left-hand Corkboard panel narrower, click the dividing line between the Corkboard and the middle document panel, then drag to the left.
6.
I use the Corkboard panel to outline scenes for a chapter-level document. I then use the Index Cards in the Corkboard (see Step #9, below) to control the text that displays in the middle panel. If you want this same behavior, this next step is very important. If you don’t do this, the text in the middle panel will not change when you click on different Index Cards.
Find the double-arrow icon in the lower left-hand side of the screen, below the Corkboard. Click it so it turns blue.
7.
Next, to ensure that the Index Cards you create mostly fill the width of the left-hand panel, select the Corkboard options icon in the lower right of the Corkboard panel. When the options menu appears, choose “Auto” from the “Cards Across” drop-down menu, then click anywhere off of the menu to make it disappear.
8.
I also like to display the numbers on my Index Cards. (I like order.) You can do the same by selecting the “Show Card Numbers” option under the View menu, then “Corkboard Options,” and then “Show Card Numbers.
9.
Add some Index Cards by clicking Command N, then title your scenes however you choose. Hover to the left to reveal the binder to see how the Index Cards fit into the overall document hierarchy.
10.
When you click on an Index Card in the Corkboard, the related document text will display in the middle panel, and the Inspector information specific to that Index Card will appear in the right-hand panel. This is great for editing individual scenes, but if you want to see the entire chapter-level document--in this example, called “Untitled”--you’ll need to switch the middle panel to “Scrivenings” mode.
There are several ways to set this up, but my preferred method is first to select the middle panel so its title bar is blue, and then to click on the small icon just to the left of the panel’s title. A menu will drop down. Select “Go To,” and then “Draft.” From there, click on the chapter for which you want to see all scenes at once.
11.
The chapter-level document will now be in the middle panel--but you probably won't see any text. Even if you do see text, that text will only be for the chapter-level document. To show the text for all of the chapter’s scenes at once, click on the Scrivenings icon on the main menu bar, just to the left of the Corkboard icon you clicked earlier.
All your text at once.
After you’re in Scivenings mode, if you want to see only a single scene’s text again, simply click on the scene’s Index Card on the Corkboard.
That’s it! I hope you found this helpful.